Admin
Admin

Tổng số bài gửi : 99
Join date : 22/03/2011
 |  Tiêu đề: Cơ bản về SAP2000v10 , 11 , 12 cho người mới bắt đầu Tiêu đề: Cơ bản về SAP2000v10 , 11 , 12 cho người mới bắt đầu  Tue Mar 29, 2011 5:34 am Tue Mar 29, 2011 5:34 am | |
| Để thực hiện giải một bài toán bằng SAP2000, nên tuân theo các bước sau :
1. Mô hình kết cấu
2. Khai báo vật liệu, tiết diện và các trường hợp tải trọng
3. Gán tải trọng, tiết diện
4. Khai báo điều kiện biên
5. Lưu và chạy bài toán SAP
Hy vọng mọi người sẽ đóng góp thêm để có thể sử dụng thành thạo phần mềm này. 
BƯỚC 1. MÔ HÌNH HÓA KẾT CẤU
File -> New Model.
Trong hộp thoại New Model sẽ có một số loại kết cấu thường được sử dụng.
Đầu tiên, chọn hệ đơn vị trong ô Initialize Model from Defaults with
Units (thường là KN, m, C).
Phía bên dưới sẽ là một số kết cấu:
Blank: Tạo một vùng trống (dùng khi add file cad hoặc paste tọa độ điểm)
Grid Only: Tạo hệ lưới
Beam: Dầm liên tục
2D (3D) Trusses: giàn 2D, 3D
2D (3D) Frames: khung 2D, 3D
Wall: Tấm
....
Cách add file cad thì đã được nói đến ở bên ngoài, vì thế mình sẽ không đề cập đến nó nữa.
1. Hệ lưới (Grid Only). Với lựa chọn này, các bạn sẽ tạo cho mình một lưới để vẽ kết cấu trên đó
Trong đó:
Cartesian: hệ tọa độ vuông góc (Sẽ chỉ nói về cái này 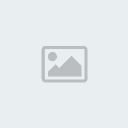 ) )
Cylindrical: hệ tọa độ cầu
Number of Grid Lines: Số lưới theo các phương
Gird Spacing: Khoảng cách giữa các lưới
First Grid Line Location: Tạo độ lưới đầu tiên
Ở đây, với những người mới bắt đầu sẽ rất hay nhầm về số lưới theo các
trục X, Y, Z. Các bạn có thể nhớ theo cách này: Lưới theo trục nào chính
là số đường thằng vuông góc với trục đó. Ví dụ tạo 3 lưới X thì ra
ngoài màn hình các bạn sẽ có 3 đường vuông góc với trục X.
Với bài toán 2D thì số lưới và khoảng cách lưới theo phương Y=1.
Khi đã tạo hệ lưới, kích thước giữa các lưới sẽ như nhau. Để chỉnh lại,
kick đúp chuột vào hệ lưói và chỉnh sửa theo đúng sơ đồ. Trong hộp thoại
mở ra có thể sửa và tạo thêm các lưới.
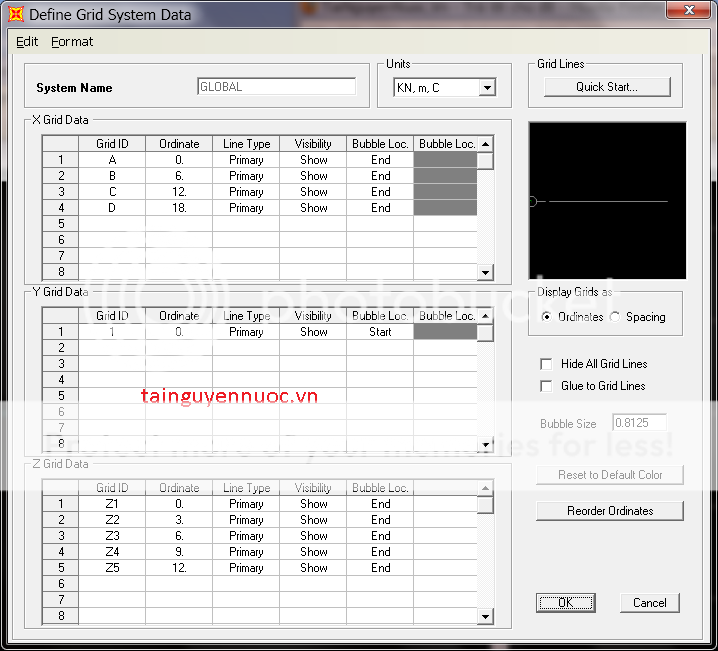
Trong thẻ Display Grids as:
Ordinates: là khoảng cách từ gốc tọa độ đến lưới
Spacing: là khoảng cách giữa các lưới
Hide all grid line: ẩn tất cả các lưới (không nên chọn)
Glue to grid lines: dính nút vào lưới. Với lựa chọn này, khi kích thước
lưới thay đổi thì chiều dài kết cấu cũng thay đổi theo. Còn không nó sẽ
chỉ kéo dài các đường lưới.
Cách xác định số lưới trong bài toán 2D: Số lưới theo trục X chính là số
nút của bài toán (cột, các gối đỡ, điểm nút ...). Số lưới theo trục Z
chính là đường nằm ngang trong kết cấu (dầm, đường thẳng đi qua gối ...)
2. Beam

Number of Spans: số nhịp
Span Length: chiều dài một nhip
Mục Restraints: có hay không vẽ các liên kết mặc định (gối đỡ)
Nếu dầm có các nhịp không bằng nhau, đánh dấu vào mục Use Custom Grid Spacing and Locate Origin sau đó vào Edit Grid để sửa lại lưới giống như trên.
3. 2D Trusses

Có 3 lại dàn mặc định, là Sloped Truss, Vertical truss và Pratt truss. Lựa chọn trong ô 2D truss type.
Number of Divisions: số nhịp giàn
Height: chiều cao
Division length: chiều dài 1 nhip
Với giàn 3D sẽ có thêm những giá trị theo phương Y, ngoài ra không có gì khác.
4. 2D Frame (khung 2D)
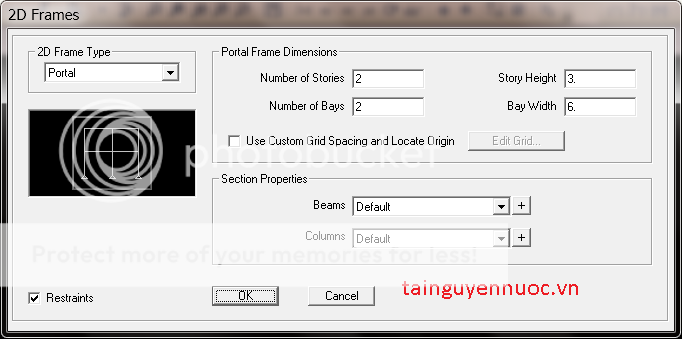
Cũng có 3 dạng khung và có thể chọn trong 2D Frame Type. Nó sẽ có hình vẽ minh hoạ bên dưới
Number of Stories: số tầng
Number of Bay: số nhịp
Stories Height: Chiều cao 1 tầng
Bay width : chiều rộng của nhịp
Tương tự với kết cấu dầm, khi chiều cao các tầng và chiều dài nhịp không giống nhau các bạn có thể đánh dấu vào Use Custom Grid Spacing and Locate Origin sau đó vào Edit Grid để sửa. Hoặc có thể kick thẳng vào kết cấu nó cũng sẽ ra cửa sổ để sửa lưới.
Tương tự với 3D frame
Còn một số kết cấu khác, trong quá trình làm ví dụ mình sẽ nói thêm.
BƯỚC 2. ĐỊNH NGHĨA VÀ KHAI BÁO
Trong phần này, sẽ chỉ thao tác trong menu Define
+) Material: khai báo vật liệu
Add new material quick: khai báo nhanh, sẽ lấy tất cả dữ liệu từ mặc định theo tiêu chuẩn của nước ngoài
Add new material: Khai báo vật liệu mới
Add copy of material: tạo bản sao
Modify/show material: sửa (xem) thông tin vật liệu
Delete material: xóa
Cửa sổ Add New material
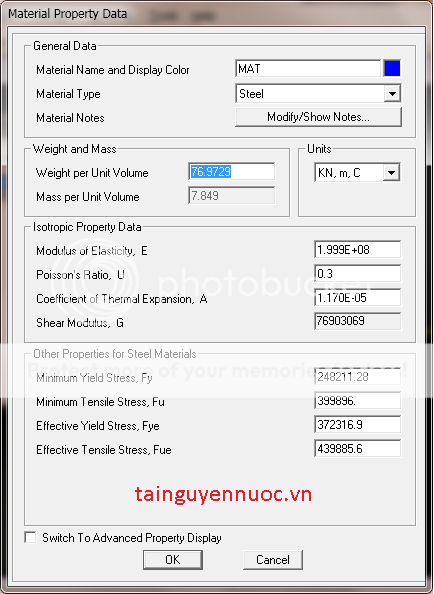
Trong đây, mọi người chú ý đến 3 thông số sau:
Weight per units volume: trọng lượng riêng
Modulus of Elasticity, E: mô đun đàn hồi E
Poisson's ratio, U: hệ số possion
Còn những thông số phía dưới sẽ ít dùng hơn
Section properties: khai báo mặt cắt tiết diện
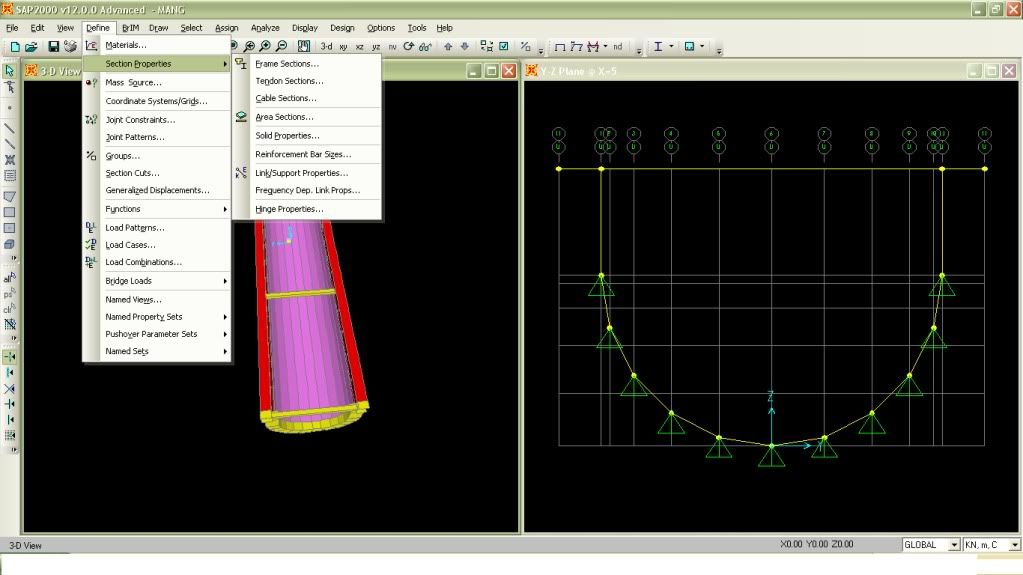
Frame sections: khai báo mặt cắt cho phần tử thanh
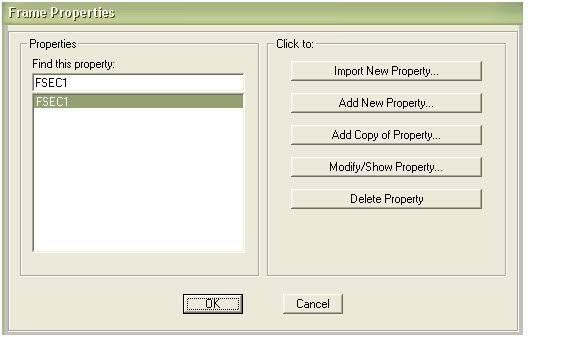
Import: chọn các tiết diện đã có sẵn trong thư viện mẫu (file *.pro trong thư mục cài đặt)
Add new: khai báo tiết diện mới do người dùng chọn các thông số
Add copy: tạo bản sao
Modify/show properties: chỉnh sửa tiết diện
Delete properties: xóa tiết diện đã chọn
Các loại tiết diện thường dùng là: rectangular (chữ nhât), I/Wide flange(chữ I), Pipe(hình tròn)…
+)Chú ý: khai báo tiết diện thay đổi (là tiết diện ngang theo chiều dài phần tử không giống nhau)
Define → section properties→frame sections…frame section property type: other→chọn Nonprismatic
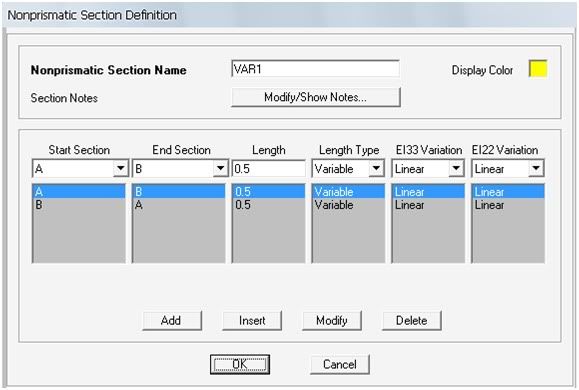
Khai báo tiết diện thay đổi chỉ thực hiện được khi khai báo tối thiểu hai tiết diện
Nonprismatic section name: tên của tiết diện thay đổi
Start,End Section: Tiết diện đầu,cuối một phân đoạn
Length: chiều dài một phân đoạn
Length type: kiểu chiều dài một phân đoạn
E133,E122Variation:Quy luật thay đổi các cạnh của tiết diện theo phương 3 và phương 2
Linear: tuyến tính
Parabolic: bậc 2
Cubic: bậc 3
Area sections: khai báo mặt cắt cho tiết diện
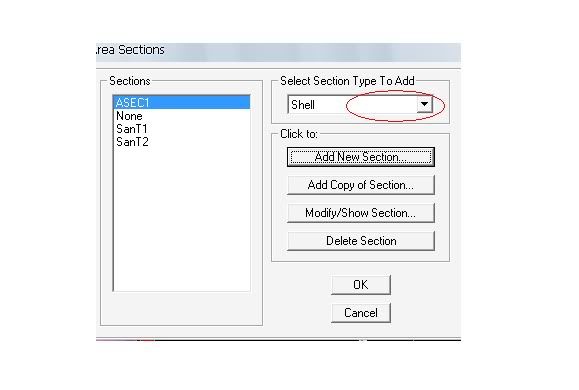
Click vào dấu khoanh tròn như trên hình ta được:
Shell: khai báo tiết diện cho phần tử tấm vỏ
Plane: khai báo tiết diện cho phần tử phẳng
Solid: khai báo tiết diện cho phần tử khối
Tùy theo kết cấu mà ta chọn khai báo theo phần tử nào:
Ví dụ: :+ Đập tràn có van cung:tràn,trụ bin và nền được mô hình hóa bằng phần tử khối solids,frame,plane
+Van cung được mô hình hóa bằng phần tử shells và frames
Chi tiết khai báo phần tử shell(thường dùng hơn)
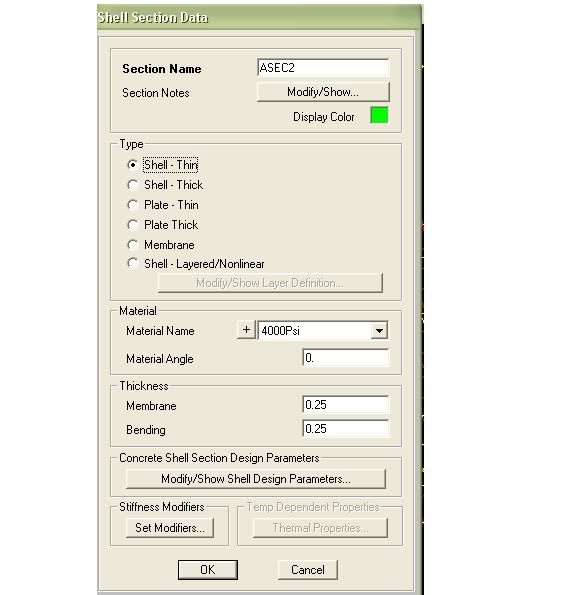
+ Section name: tên loại tiết diện
+Type: loại phần tử
Shell –thin; vỏ mỏng
Shell-thick: vỏ dầy
Plate –thin: phần tử tấm chịu uốn thuần túy mỏng
Plate-thick: phần tử tấm chịu uốn thuần túy dầy
Membrane: phần tử màng
Shell-layered/nonlinear: lớp vỏ hoặc vỏ phi tuyến
+Material angle: góc vật liệu(mặc định bằng 0)
+Thickness: độ dày của phần tử
Membrane: độ dày màng
Bending: độ dày uốn
Hai giá trị này bằng nhau và là bề dày của phần tử
Khai báo tải trọng:
Khai báo tải trọng tĩnh: define→load pattern..:
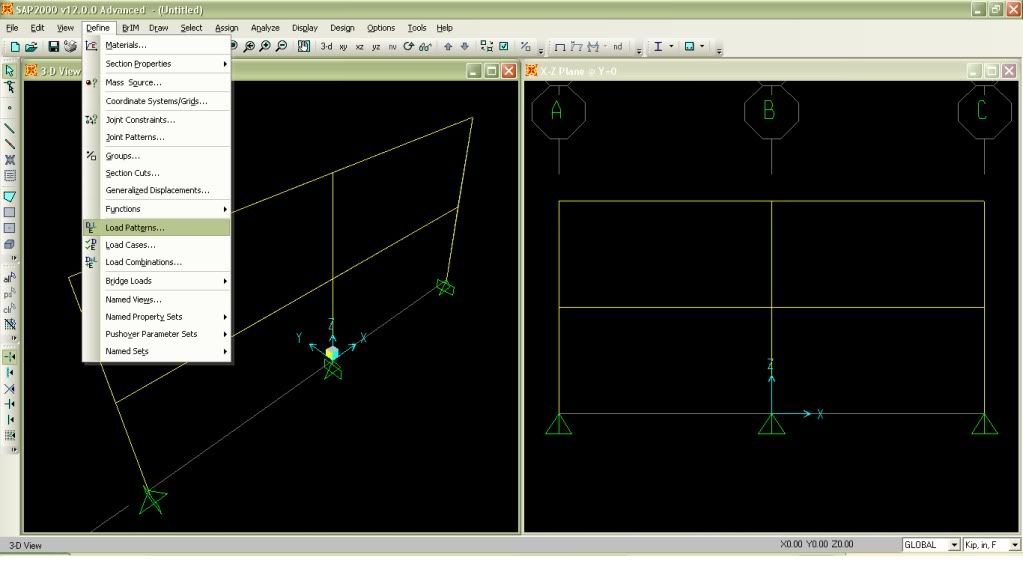
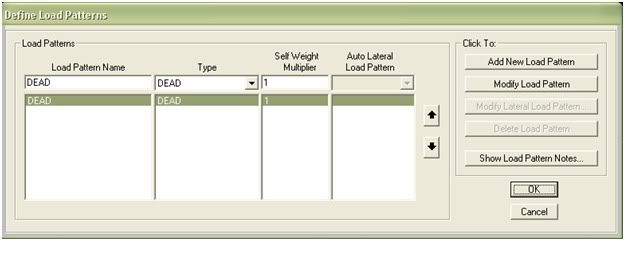
Load pattern name: tên của tải trọng
Type; loại tải trọng(ví dụ tải trọng là áp lực nước thì type:water PR)
Selt weight multiplier: hệ số nhân trọng lượng bản than
(khi hệ số nhân trọng lượng bản thân bằng 0 thì trường hợp đó tải trọng không tính đến trọng lượng bản thân)
Khai báo tải trọng động
define→bridge load→…(nhưng rất ít dùng)
khai báo tổ hợp tải trọng
define→load combination→add new combinations:
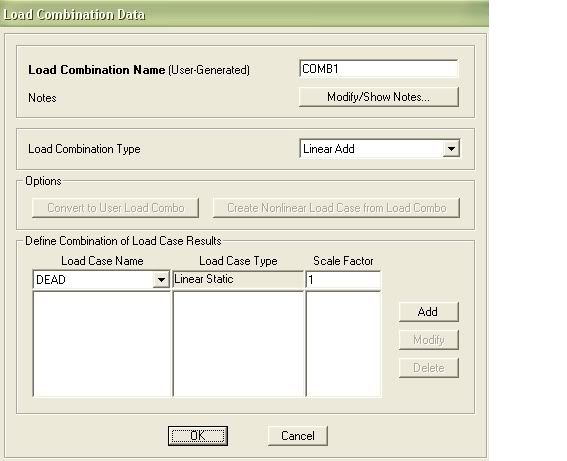
Load combination name: tên tổ hợp tải trọng
Load combination type: loại tổ hợp tải trọng
+linear add: cộng tác dụng tuyến tính
+envelope:biểu đồ bao(lấy giá trị lớn nhất và
nhỏ nhất của các trường hợp tải trọng,áp dụng cho các phần tử thanh
trong kết cấu,tải trọng tĩnh,tải trọng động.giá trị lớn nhất có thể mang
dấu + và dấu -)
+absolute add: cộng tác dụng trị tuyệt đối của các tải trọng
+SRSS: Bình phương cực tiểu
+range load: cộng tác dụng loại tải trọng
Define combination of case result: định nghĩa tổ hợp tải trọng
+load case name: tên các tải trọng
+load case type: loại tải trọng
+scale factor: hệ số nhân tải trọng
Khai báo điều kiện biên của nút
assign→joint→restrains
BƯỚC 3. GÁN CÁC THUỘC TÍNH CHO ĐỐI TƯỢNG
Sau khi khai báo ở bước 2 ,ta tiến hành gán các thuộc tính cho các đối tượng trong kết cấu
Khi muốn gán cho đối tượng nào thì ta click chọn phần tử đó rồi thực hiện gán bằng cách:
Chọn Assign trên thanh menu với các trường hợp sau:
1. Gán các tiết diện định nghĩa cho phần tử
· Chọn phần tử thanh : assign → frame → frame sections→chọn loại vật liệu cần gán đã khai báo ở bước 2→ok
· Chọn phần tử vỏ: assign→area→ sections→chọn loại vật liệu cần gán đã khai báo ở bước 2→ok
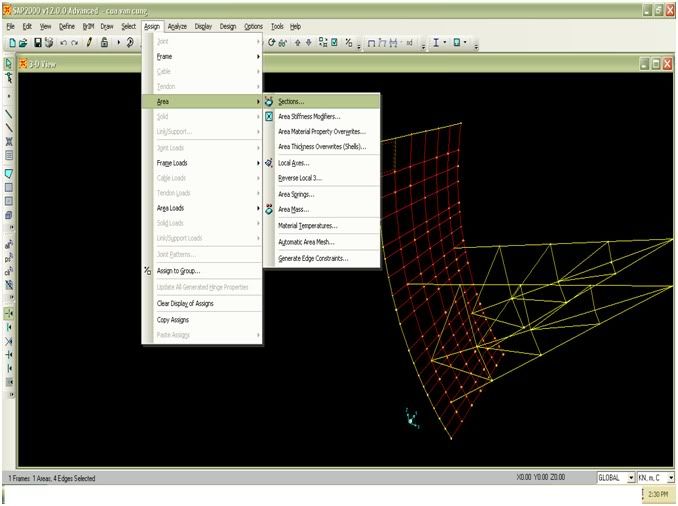
2. Gán tải trọng
a.Gán tải trọng cho phần tử thanh
· Chọn phần
tử thanh muốn gán tải trọng (nếu các phần tử thanh nào cùng chịu tải
trọng giống nhau thì ta click chọn hết các phần tử đó để tiết kiệm thời
gian)
Assign →frame loads→
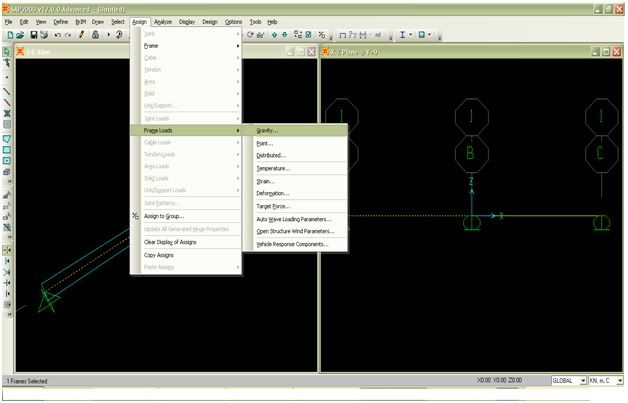
Gravity: gán trọng lượng bản thân của một số phần tử,theo phương nào đó (X,Y,Z…)
Point: gán tải trọng tập trung
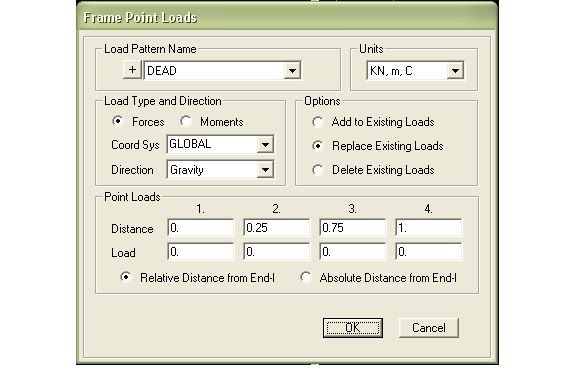 Load Case Name: tên trường hợp tải trọng Load Case Name: tên trường hợp tải trọng
Load Type and Direction: Loại tải trọng và hướng tác dụng của tải trọng
Coord Sys: Hệ tọa độ dung định hướng
Direction: Hướng tác dụng của tải trọng
Point Loads: Tải trọng tập trung
Distance: khoảng cách các điểm trên thanh
Load: độ lớn lực tập trung tương ứng trên các điểm đã khai báo
Ta có thể gán theo khoảng cách tương đối(relative distance) hoặc tuyệt đối(absolute distance)
Options: các lựa chọn
Add to existing loads: thêm vào tải trọng đã tồn tại
Replace existing loads: thay thế tải trọng đã tồn tại.
Delete existing loads: xóa bỏ tải trọng đã tồn tại
Distributed:gán tải trọng phân bố
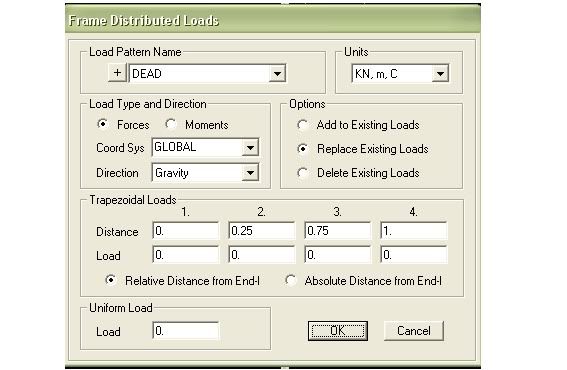
Tương tự như tải trọng tập trung:
Tuy nhiên nếu tải trọng phân bố đều,ta chọn uniform load và điền giá trị tải trọng vào load:
Temperature: gán tải trọng do nhiệt độ(ít dùng)
b.Gán tải trọng cho nút
Chọn các nút muốn gán tải trọng:assign→ joint loads→…
+tải trọng tập trung,mô men
assign→joint loads→forces→…
+chuyển vị cưỡng bức:
assign→joint loads→displacements→…
c.Gán tải trọng cho phần tử tấm vỏ(shell)
Chọn các phần tử shell muốn gán tải trọng
Assign→area loads→…
+tải trọng bản thân
Assign→area loads→gravity→…
+tải trọng phân bố đều trên phần tử shell
Assign→area loads→uniform(shell)→…
+tải trọng áp lực tác dụng lên bề mặt phần tử
Assign→area loads→Surface pressure→…
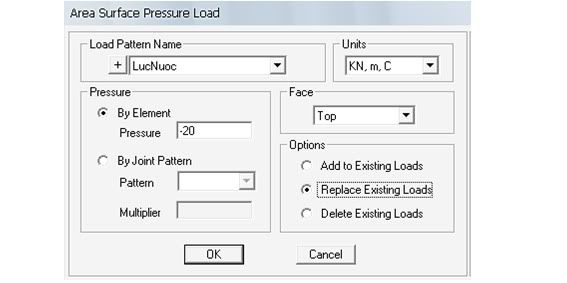
By element pressure: Gán trực tiếp áp lực tác dụng lên bề mặt phần tử
Face: mặt tải trọng tác dụng
By joint pattern: Gán áp lực tác dụng lên bề mặt phần tử thong qua các joint pattern(điểm mẫu)
Pattern: tên loại pattern đã được định nghĩa
Multiplier :Hệ số nhân cho Joint pattern
BƯỚC 4: KHAI BÁO ĐIỀU KIỆN BIÊN
1. Khai báo điều kiện biên của nút
-Chọn các nút muốn khai báo điều kiện biên bằng cách click sau đó:
Menu→Assign→Joint→Restraints…

Joint Restraints: ngăn cản chuyển vị nút
Translation: ngăn cản dịch chuyển theo phương 1,2,3(hay x,y,z)
Rotation: ngăn cản xoay quay quanh trục x,y,z
Có thể chọn nhanh bằng các biểu tượng
Fast restraints khi đã biết nút có liên kết
ngàm,khớp,khớp di động hay là nút tự do(như biểu tượng ở trên)
2. Khai báo Joint patterns
Thường để khai báo dạng của tải trọng áp lực(phấn bố đều hay phân bố dạng hình thang) mà sẽ gán lên phần tử tấm vỏ shell
-Để khai báo joint pattern,đầu tiên phải định nghĩa các nút muốn khai báo:
Define→joint patterns→đặt tên các nút đã chọn→Add new pattern name→ok
-Khai báo joint pattern:

Các hằng số A,B,C,D được xác định bằng cách giải hệ phương trình P=Ax+By+Cz+D dựa vào các điều kiện tải trọng tại các điểm nút:
+x,y,z: tọa độ tại điểm nút đang xét
+pattern value: giá trị tải trọng tại điểm nút đang xét
+Restrictions: Những lựa chọn hạn chế
Use all values: Sử dụng tất cả các giá trị -,+
Zero Negative values: Chỉ lấy các giá trị dương,các giá trị âm gán bằng Zero
Zero Positive values: Chỉ lấy các giá trị âm,các giá trị dương gán bằng Zero
-Gán tải trọng áp lực phân bố dạng bất kì thông qua Joint patterns:
Chọn các phần tử shell muốn gán tải trọng:
Assign→area loads→Surface pressure→…
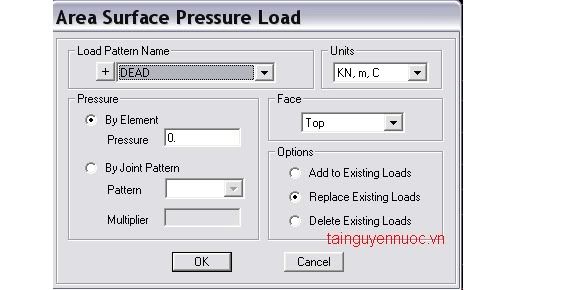
Load pattern name: tên của tải trọng pattern
(By element: Dùng khi khai báo tải trọng phân bố đều)
By joint pattern: Khai báo tải trọng phân bố dạng bất kì thong qua các Joint pattern
+pattern: Tên các pattern đã định nghĩa
+Multiplier: Hệ số nhân cho các joint pattern
+Face: Mặt tác dụng của áp lực
3. Thay đổi trục tọa độc địa phương của nút,phần tử
- Chọn các phần tử muốn thay đổi trục tọa độ,sau đó vào Assign→(frame hoặc shell hoặc joint) →Local Axes
4. Khai báo liên kết đàn hồi của nút
--Chọn các nút muốn khai báo liên kết đàn hồi
- Assign→ joint →Springs→
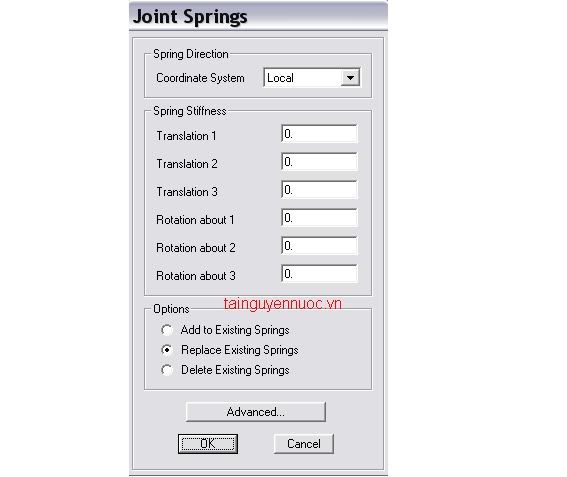
Spring stiffness : Độ cứng lò xo theo các hướng
Click vào advanced cho phép khai báo độ cứng dạng ma trận
ƯỚC 5: LƯU VÀ CHẠY BÀI TOÁN
1. Ở chế độ mặc định,chương trình sẽ tự động loại
bỏ liên kết thừa nên bước này ít khi phải dùng tới,tuy nhiên nếu chủ
động loại bỏ sẽ cho kết quả nhanh hơn và cho kết quả chính xác,ít sai
sót hơn.
Analyze → Set load case to run…
Sau đó vào Run now để chạy và lưu bài toán
Xem kết quả
Tùy theo phần tử muốn xem kết quả là frame,shell,joint… mà ta chọn tương ứng,lưu ý:
: có giá trị dương khi phần tử chịu kéo,lực có chiều hướng ra ngoài mặt cắt
: có giá trị dương khi quay ngược chiều kim đồng hồ,nhìn từ ngoài vào mặt cắt
Mômen dương khi làm nén các mặt theo chiều dương của trục 2 và 3
Axial forceShear 2-2:Shear 3-3:</i>Torsion</i>Mômen 2-2</i>Mômen 3-3:</i>Fill diagram:
</i>
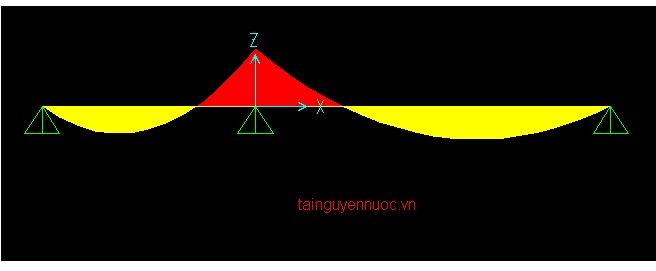
Các phần tử khác có cách làm tương tự.
|
|
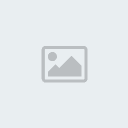 |
Chúc cả lớp thi tốt          
Được sửa bởi Admin ngày Tue Mar 29, 2011 5:56 am; sửa lần 1. | |
|
